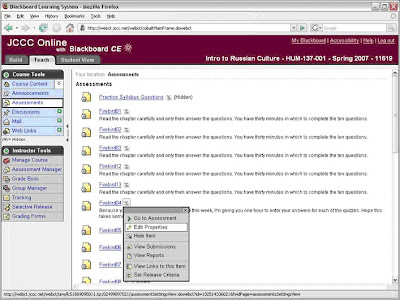If you are using a Learning Module (LM) in your Blackboard CE course and that LM includes 20 or more entries (e.g. headings, Web Links, HTML pages, Assignments, Quizzes, and so on), read on. These issues have come to our attention as we’ve taught the iTeach Online Workshop (formerly WebCeTera) and discovered additional flaws or bugs in Blackboard CE 6.1.1.
BackgroundNormally as you construct each module, the student would see a left-hand table of contents (TOC) that indicates every entry in the module. The entries in the TOC are hyperlinks to navigate through the module (skipping entries, viewing just the elements the student wants to review and so on). The TOC serves as a site map for the module. Normally, the student can quickly discerned the structure of each LM; e.g. the fact that each module starts with learning objectives, includes pages of content (text, PDF and Movie files) and ends with a page of assignments, module tips and maybe an assessment covering the module’s content.
The ProblemDue to a “bug” that cropped up with CE 6.1.1 (and was not present the last time we offered WebCeTera using CE 6.0.2) if you include the TOC as the first page of a LM or have it displayed in a left-hand panel
and the student is using Internet Explorer, the student will get an “unexpected system exception error” each time they click a TOC link. Further, even though the message has a link to “Return to My Blackboard” that link simply displays another “unexpected system exception error.” The net effect is the student (designer and instructor too) must close the browser, log back in and if you try the same process again (even to access a different LM page), the browser crashes again.
SolutionsThe only options to date are:
- Require everyone to use FireFox (which requires that it be installed and configured for Blackboard) – Firefox doesn’t encounter the same problem.
- Break each module into 20 or less entries; but that may require hours of rebuilding the course, cause an awkward separation of related information and may devastate the planned structure of the course (requiring changes in course syllabus and other instructions).
- Turn off the TOC and have students navigate blindly not knowing how many elements are in each LM. Additionally, the student will need to navigate the module sequentially to find and view or review a specific page.
Additional ProblemsFor iTeach Online, we finally decided to break the modules up because we could export a module and then import it two or three times and in each duplicate module remove enough entries so the total number of entries would be under 20. The net result would be the revised Module 1a, 1b, 1c and so on where each new module would have less than 20 entries and the student would need to complete all of them as part of what the syllabus called “Module 1.”
So we tried it and found two more bugs. When you export and then import a Learning Module, Web Links are not imported. In our case the most time consuming aspect of the task was not avoided (e.g. creating Web Links and identifying the specific URL for each).
We also discovered that even though Blackboard doesn’t allow duplicate, identical names for assessments, if you import a Learning Module that has an assessment link in it, the assessment is duplicated with the very same name. The import process also ignores the release criteria for the quiz when it creates the duplicate. That means students will see the quizzes and they’ll be available immediately…which will cause confusion.
We are detailing these bugs because, even if you’ve avoided encountering them early in your course, you may still encounter problems if later modules include 20 or more entries. Blackboard has the TOC fix planned for Application Pack 2, tentatively scheduled for Spring 2007. So at best, we’ll have a fix for Summer 2007…we’re still looking for an effective work-around.