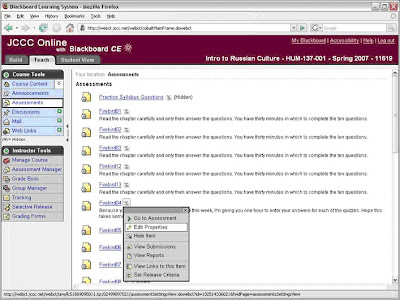Periodically, we’ll alert you to issues with Blackboard CE and discuss their current status. We do this so you don’t “bang your head against the wall” trying to accomplish a task that is broken.
Problem: Once an announcement is posted, it cannot be edited. The instructor and/or designer can delete and recreate but not edit an existing announcement. Further, there is no control over the order in which announcements are displayed. Many of our faculty members have commented that the listing of announcements should be in reverse chronological order, e.g. most recent announcements at the top of the list and the oldest at the bottom. At minimum, it would be nice to give the instructor the option to select chronological or reverse chronological order.
Blackboard Support Response: This is a known issue which has been reported to our developers. Currently this issue is slated for a Future Release fix. We don't have a set date as to when this issue will be fix, however when a resolution has been made available it will be published in the release notes.
Problem: When creating a WebLink, the Description text box does not allow HTML—unlike the Description boxes in all other tools. Further, you cannot, as an alternative, invoke the HTML Creator.
Blackboard Support Response: I believe the function to add HTML into the description for weblinks was disabled after Vista 3.0.7. There were a few issues with the HTML function in the description field for weblinks. This feature is function as design.
JCCC’s Response: This may be functioning as designed, but it's inconsistent with capabilities in other areas of Blackboard where Description fields may invoke the HTML Creator. Please submit as a feature enhancement. Thank you.
Problem: In previous versions of CE 6, you could click the “New” link next to a topic, view all those new postings in a single window, reply to any of the messages and after posting you'd return to the window with all the new postings displayed. That's no longer the case and it makes it impossible to effectively use this feature, because the minute you reply to any message, the window of new postings closes and you can no longer tell which messages are “new.”
Steps to Replicate:
- Enter a course's Discussions tool.
- Select a Topic with the New messages displayed.
- Click on the New link and the new messages are displayed in a window.
- Read through some of the messages and reply to one of the messages (before completing the review of all the messages).
- Once you post the reply, a screen appears that offers only an option to close the window (not to return to the window with all the new messages displayed).
- You no longer can determine which Discussion postings are unread.
Blackboard Support Response: I have escalated this case up to our developers. Once they provide a resolution timeline, I will update the case notes. If you have any further information or questions, please let me know.
Problem: When a student sends an email message with an attachment and the instructor attempts to save the attachment (file) to their local workstation, the process does not work and a message is displayed that “This page is not intended for display.”
Steps to Replicate:
- Go to Mail.
- If you don’t have an email with an attachment you can open, send one to yourself
- Open the email
- Click on the View Attachments link
- Select the checkbox in front of the attachment and click on the Save to Folder button
- Click on the My Computer icon
- Receive error message: “This page is not intended for display.”
Blackboard Support Response: This is a known issue, in which our Developers have identified. It is scheduled to be fixed possibly in the next service pack. Once I've verified the fix release, I'll update the case.